Initiate a General Error Correction (GEC) document to reverse use tax in the current fiscal year, or to reverse use tax from a credit received
Using a GEC document to reverse use tax in the current fiscal year:
- Log in to UAccess Financials and log in.
- Click on Accounting > General Error Correction
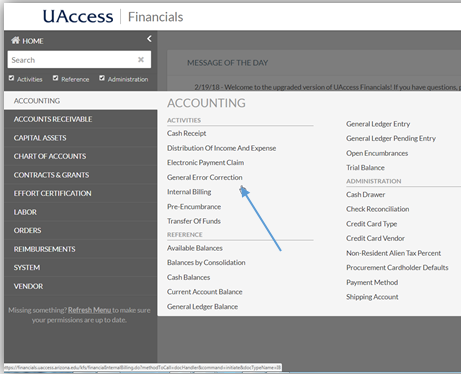
On the newly opened GEC screen, complete the required fields:
- Description - "Reversal of use tax"
- Organization Document Number - Original PCDO e-doc#
- Explanation - Brief explanation why the correction is needed. Use tax reversals are justified when the original purchase meets any of the following criteria:
- It is tax-exempt based on intended use and supported by an exemption statement,
- It is not considered tangible personal property,
- It was not used or consumed in the State of Arizona, or
- Sales or other excise tax was already paid to the vendor, as verified by an itemized invoice or receipt.
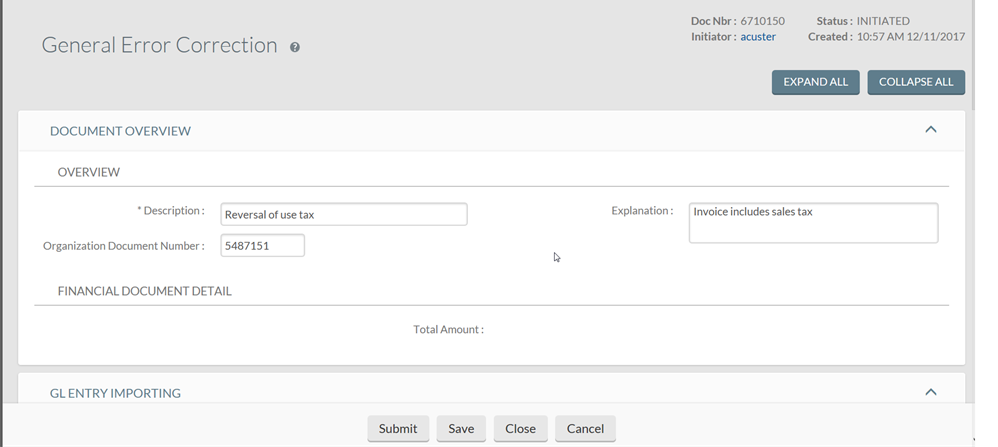
- Go to the GL Entry Importing tab. Enter the e-doc # requiring use tax reversal in the Document Number field and click Search
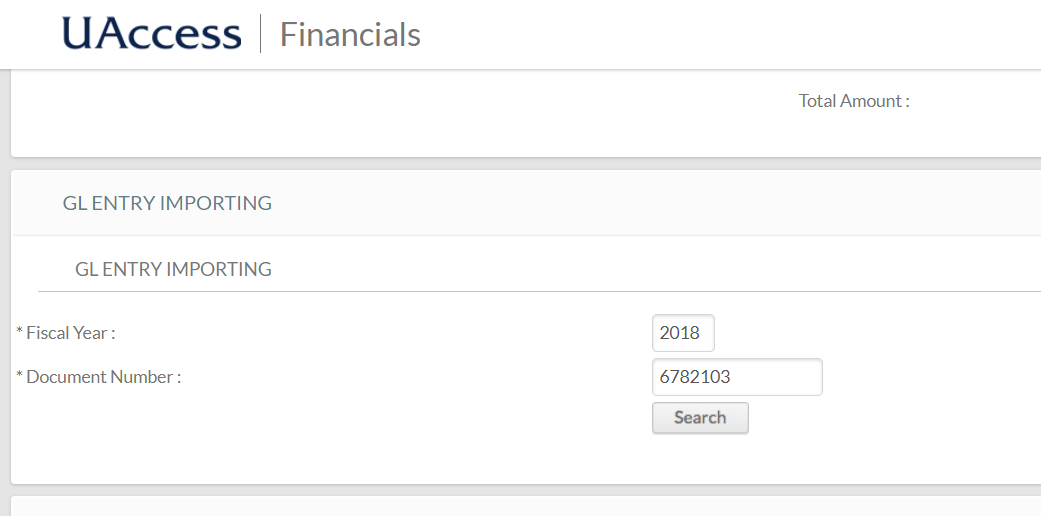
- The Transaction with accounting lines will populate.
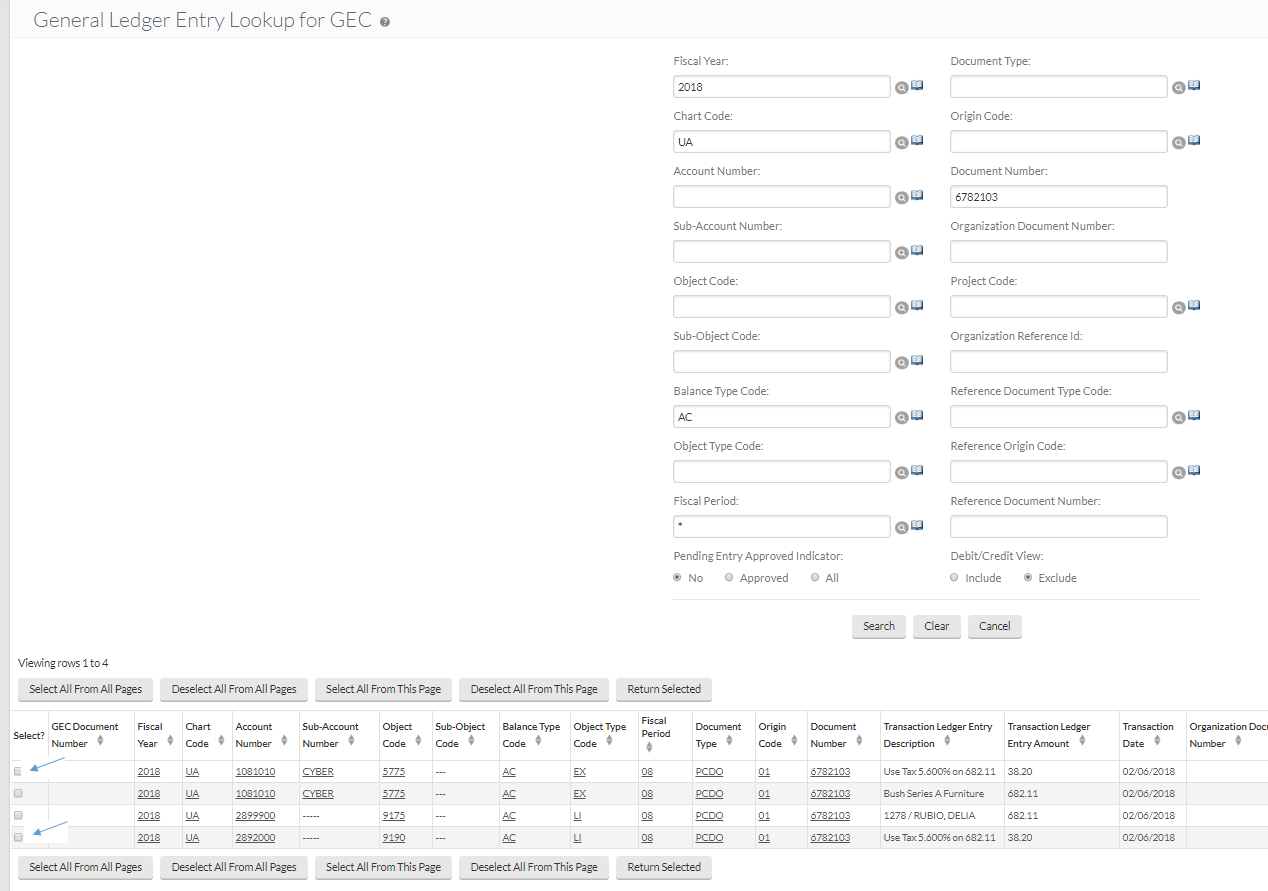
- Select the expense line where the use tax was charged and the tax liability line under object code 9190. Click on Return Selected.
- Back on the GEC window, verify the selected lines are in the "Reversing" section
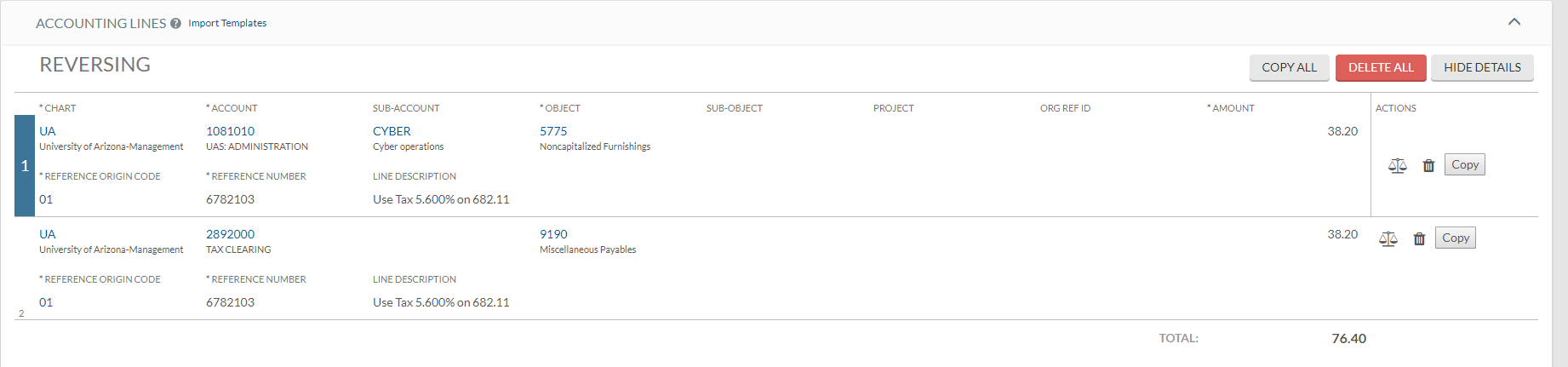
- If additional transactions need use tax reversal, repeat steps 6-7
- On the Error Certification tab, fill in all necessary areas to further explain the reason for a use tax correction. If an invoice is not available with the original e-doc, a copy should be attached.
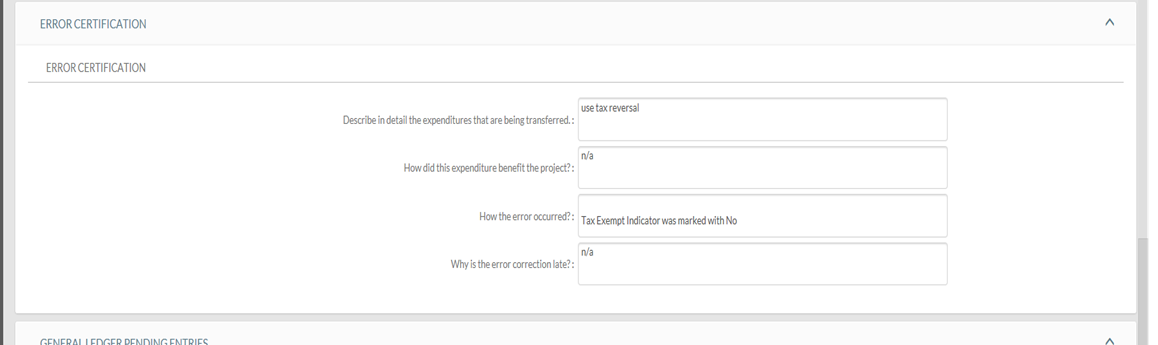
- Click Save and review the General Ledger Pending Entries to verify credits and debits are posting to the correct accounts and object codes.
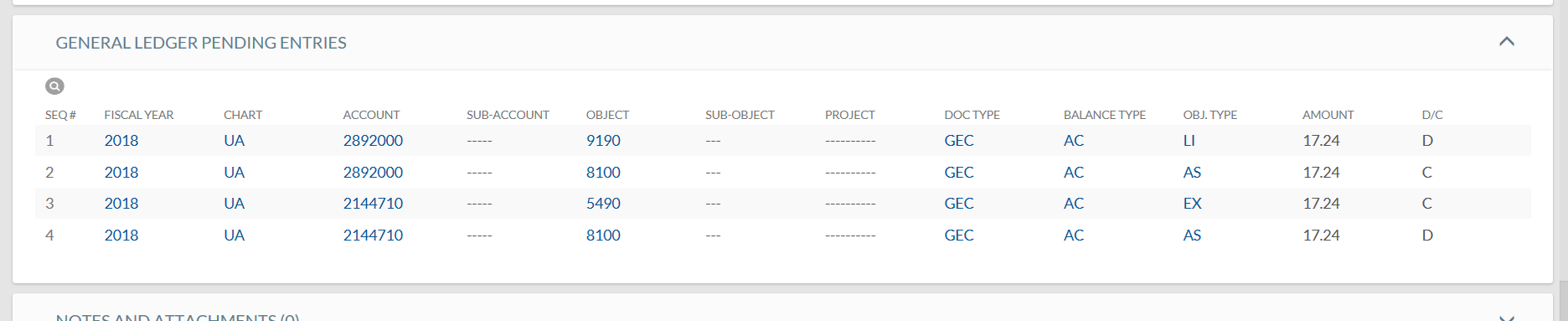
- Click on the Route Log to view the Future Action Requests and next steps.
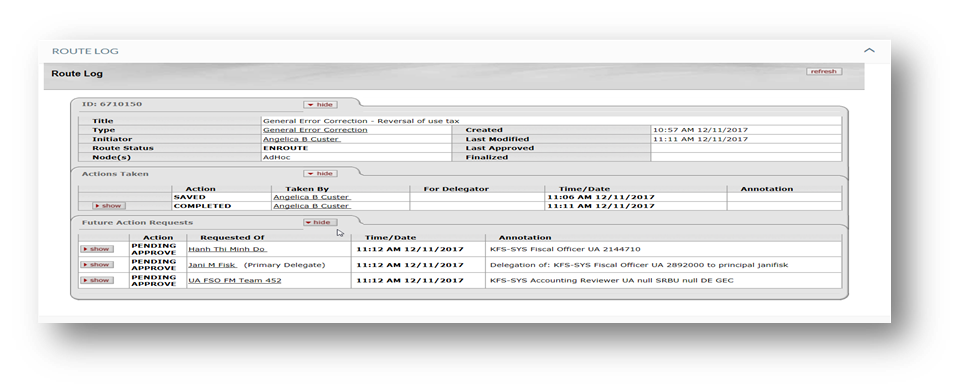
- Click Submit to process the GEC
